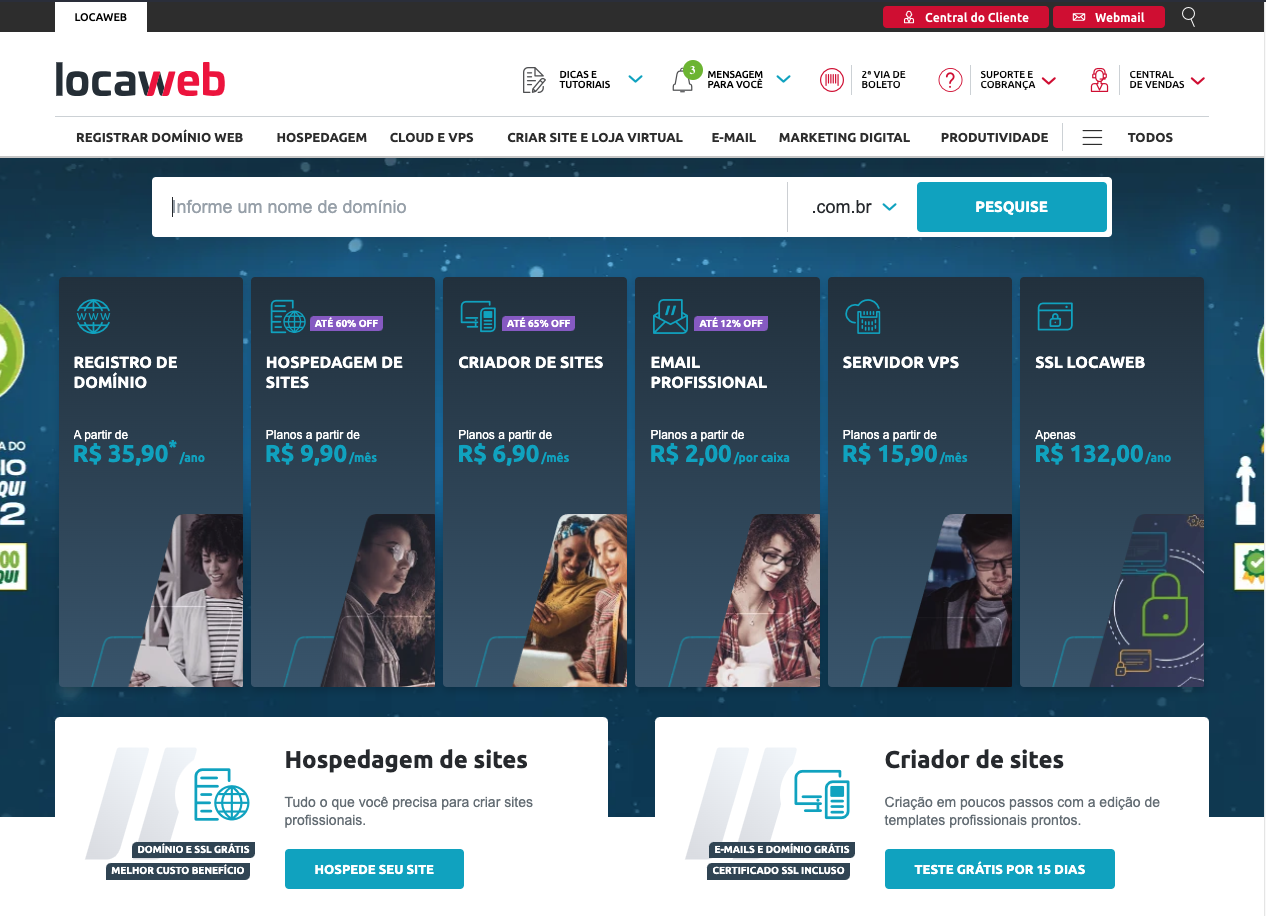
A Locaweb possui uma funcionalidade de criar blogs com WordPress pelo painel, mas se você quer fazê-lo manualmente, eis os passos:
1
Acesse o site da Locaweb[1]https://www.locaweb.com.br/ e faça login na Central do Cliente[2]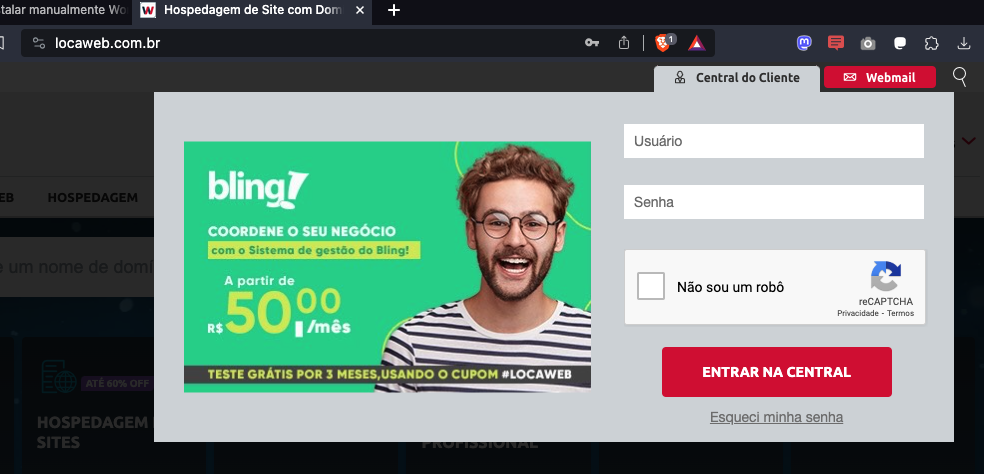
2
Em “Produtos”, clique em “Hospedagem de Sites”[3]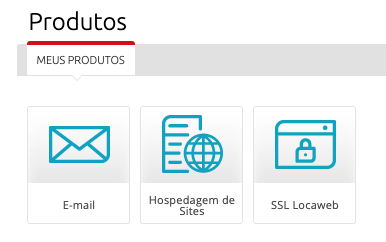
3
Abaixo de “Painel de hospedagens”, clique em “Bancos de Dados”[4]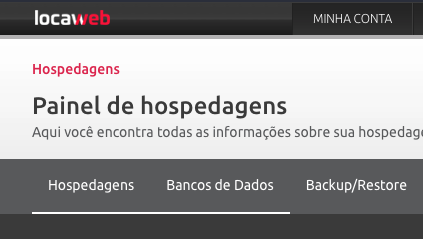
4
Nesta próxima página, há um botão grande vermelho “+ Novo banco de dados”, clique nele[5]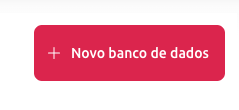
5
Selecione um domínio da sua lista, e clique em Confirmar (botão vermelho)[6]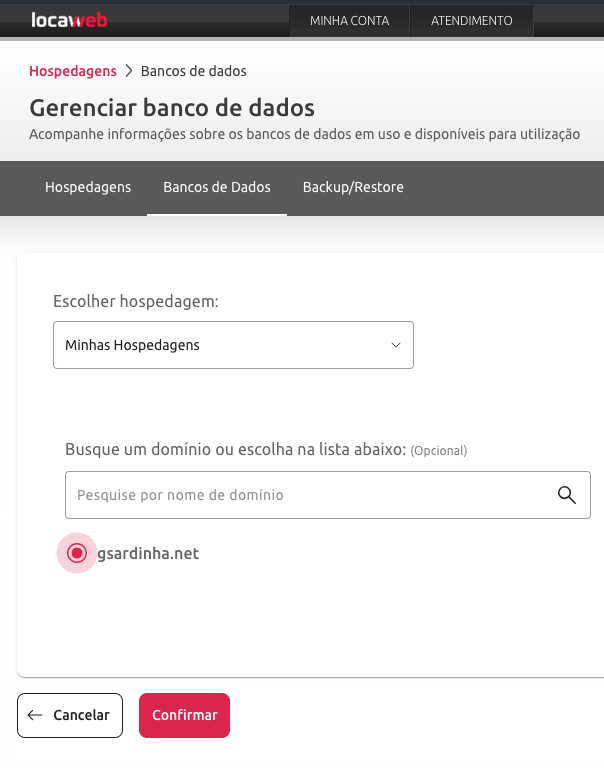
6
Escolha a opção MySQL Server[7]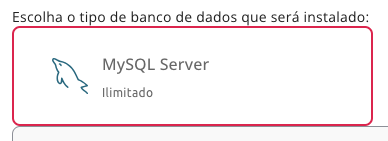 , preencha os dados[8]
, preencha os dados[8]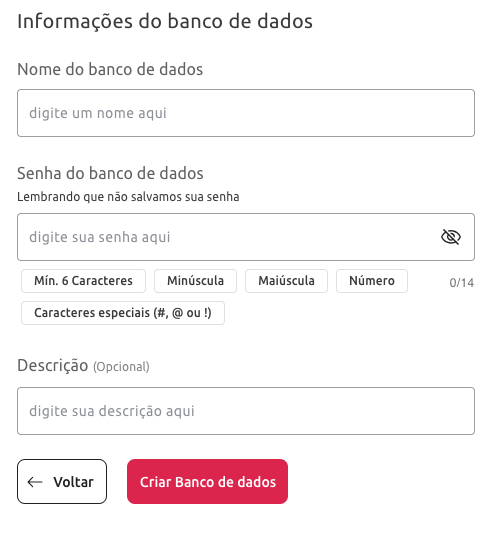 , e clique no botão vermelho Criar Banco de dados
, e clique no botão vermelho Criar Banco de dados
7
Agora chegamos à uma parte mais complicadinha do passo-a-passo. Só vamos poder instalar o WordPress quando o mando de dados tiver sido criado pelo sistema da Locaweb. Isto pode demorar um pouco, ou pode ser rápido, dependendo de fatores como se o site deles estiver sendo muito requisitado etc.
Mas não precisamos ficar parados de braços cruzados enquanto o bando de dados não é criado! Vou seguir aqui com a parte do WordPress…
8
Acesse o site oficial do WordPress.
www.wordpress.org
Note que é .org o domínio.
wordpress.com é outra coisa
9
Clique em “Get WordPress”[9]https://wordpress.org/download/, e na página seguinte no botão de download a versão mais recente
10
Descompacte o arquivo no seu computador.
11
Renomeie a pasta resultante para o nome do diretório que quer que seu blog tenha.
Por exemplo, se seu site for meuprimeirosite.com, e quiser que fique meuprimeirosite.com/blog/, renomeie a pasta de “wordpress” para “blog”.
12
Retire da pasta o arquivo wp-config-sample.php
E renomei-o para apenas wp-config.php
13
Faça o upload da pasta com os arquivos para o seu site, por FTP, para o diretório que deseja que eles vai aparecer. Se seu site se encontra dentro de public_html/meuprimeirosite, ele deverá constar em public_html/meuprimeirosite/blog/[10]”blog”, ou seja lá qual for o nome que você quiser dar para o link do seu blog
14
Agora, se você tiver feito todos os passos na mesma velocidade que eu costumo instalar o WorPress, estamos com o banco de dados sendo instalado pela Locaweb, e os arquivos sendo carregados por FTP para o seu site.
Lembra daquele arquivo wp-config-sample.php que falei para separar? É hora de editá-lo!
Abra-o no seu editor de código favorito…
15
Temos este pedaço do código que precisa ser alterado.
A parte de cima, você deve preencher com o nome do banco de dados que escolheu. O nome, é exatamente o mesmo do item acima. A senha que criou. E no lugar de localhost deve ser posto o link do banco de dados que criamos na Locaweb (seria uma boa hora para dar uma olhada se ele já está pronto)[11]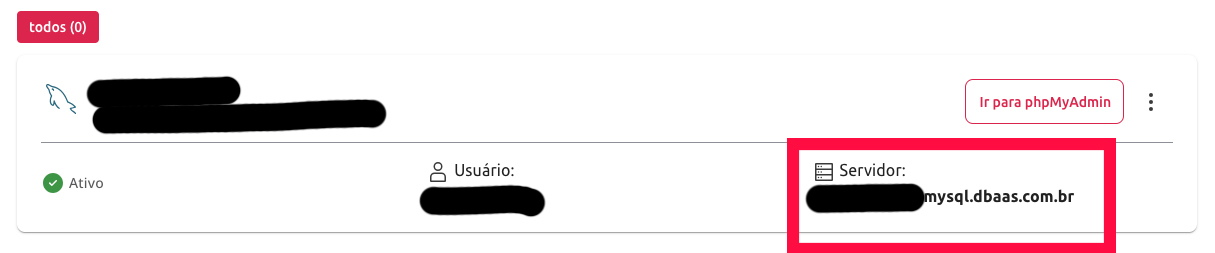 .
.
O pedaço de código onde tem várias vezes escrito “put your unique phrase here”, deve ser substituído que você encontra no link:
https://api.wordpress.org/secret-key/1.1/salt/
Isso é para questões de validação do sistema. Não tem muito que se preocupar, só pegar lá no link e colar no lugar.
16
Acesse o endereço do diretório que criou, e siga os passos para finalizar a instação do WorPress escolhendo um idioma[12]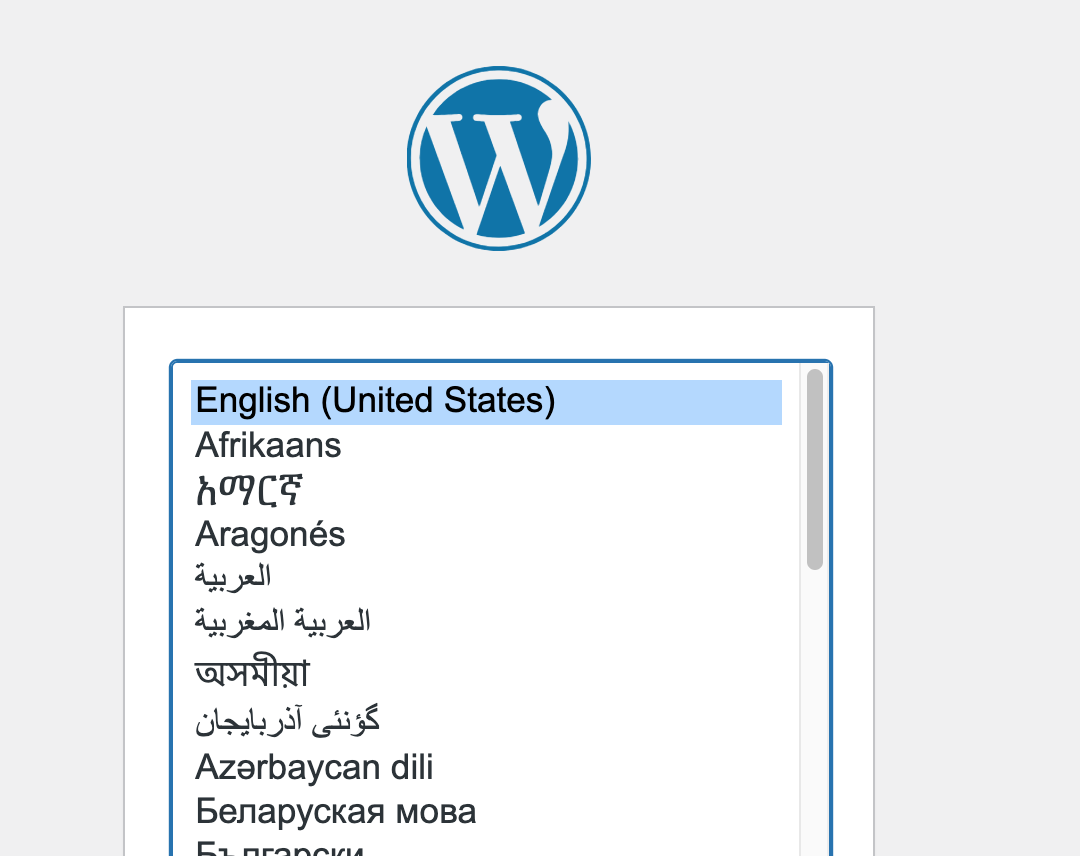 e os dados se login[13]
e os dados se login[13]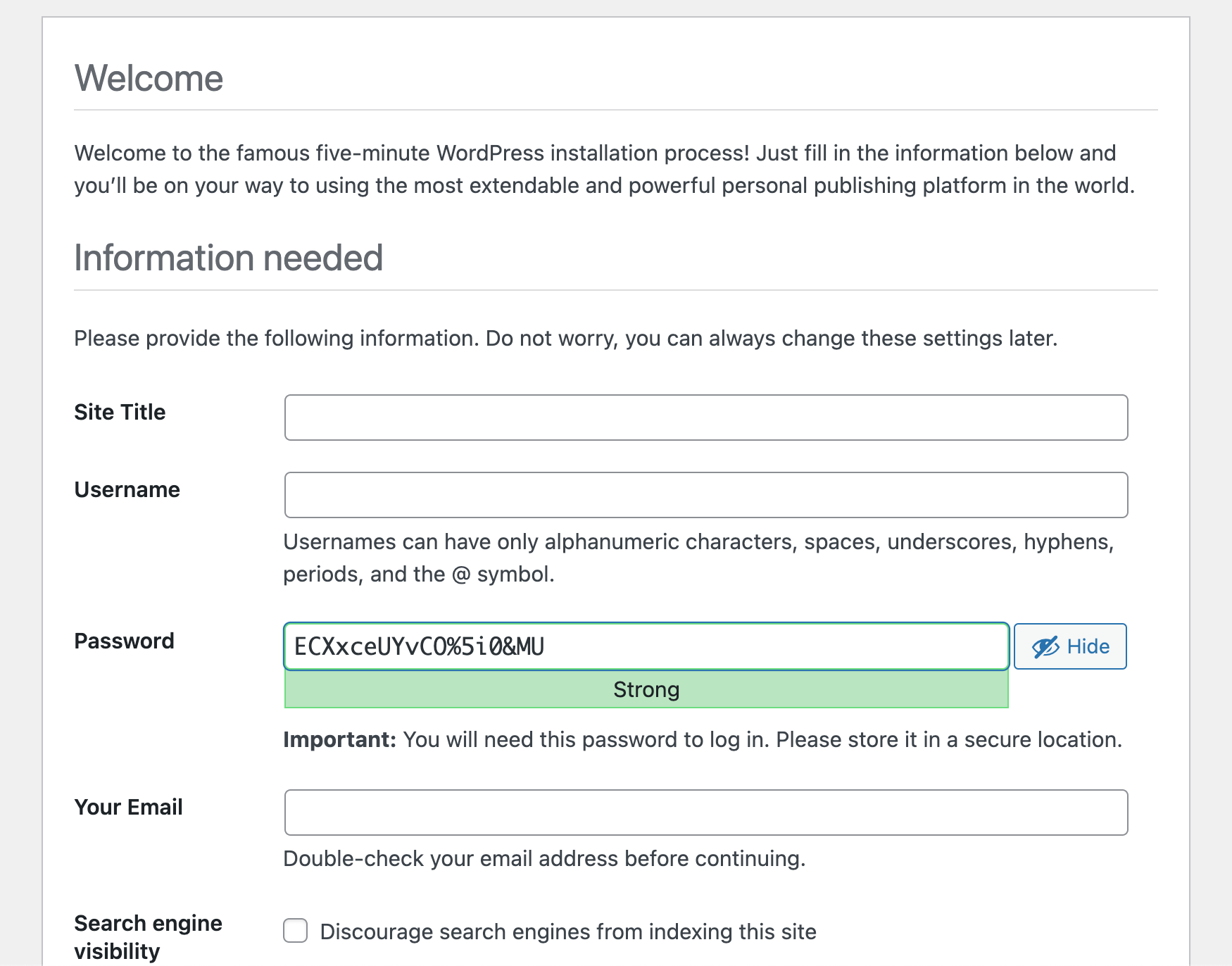
Fim
Pronto!
Você tem uma instalação manual do WordPress rodando no seu site na Locabweb!
Se quiser mais dicas sobre WordPress, deixe um comentário que eu farei novos tutoriais…
References